延續[Day07 - Subversion] Install Subversion on RHEL platform,本文將實作Client端使用TortoiseSVN與Subversion System連線及操作
已建置完成的Subversion System,Linux平台使用者可透過svn command進行操作;Windows平台使用者則可以透過TortoiseSVN這套軟體進行Commit/Checkout等操作,以下深入介紹
[TortoiseSVN Overview]
TortoiseSVN是一個Apache™ Subversion for Windows Client之軟體,操作上非常簡單便利。
更多介紹可參閱About TortoiseSVN
[Download TortoiseSVN]
可至TortoiseSVN下載頁面,並自行依據Windows平台之主機版本進行下載及安裝
[Lab Information]
測試環境帳號密碼如下:
Subversion system IP: 192.168.0.101
Subversion user: godspeedyen
Subversion user password: godspeedyen
SVN Parent Directory Path: /usr/local/svn
Apache Authentication Configure File: /etc/htpasswd.user
Repository URL: http://192.168.0.101/svn/staging
Working copy directory of client: D:\Godspeed.Yen\Desktop\TortoiseSVN_Test
[Use TortoiseSVN to Checkout]
Client端安裝完畢即可在Working Copy按滑鼠右鍵立即使用,初次使用請點選『SVN取出』,如下圖紅框處示:
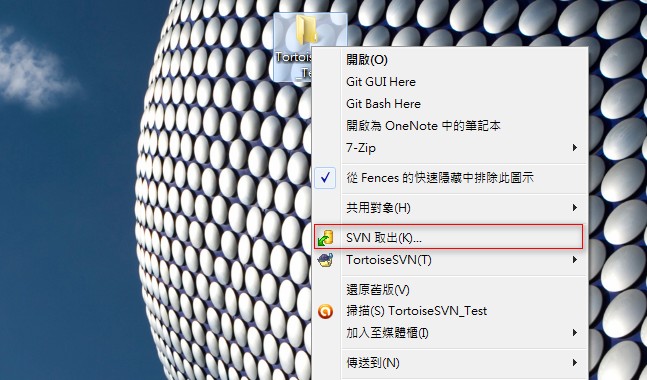
於彈跳視窗中輸入下列資訊,輸入完畢後按下『確定』
檔案庫URL:Repository URL
取出目錄:Working copy directory of client
上述資訊請自行替換
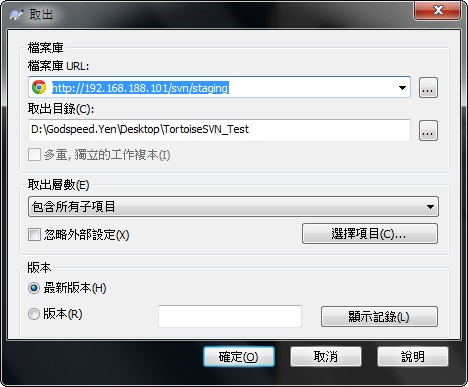
用戶名稱及密碼欄位請輸入於檔案:/etc/htpasswd.user內,所定義之帳號及其對應之密碼,輸入完畢後按下『確定』

執行結果如下圖示:
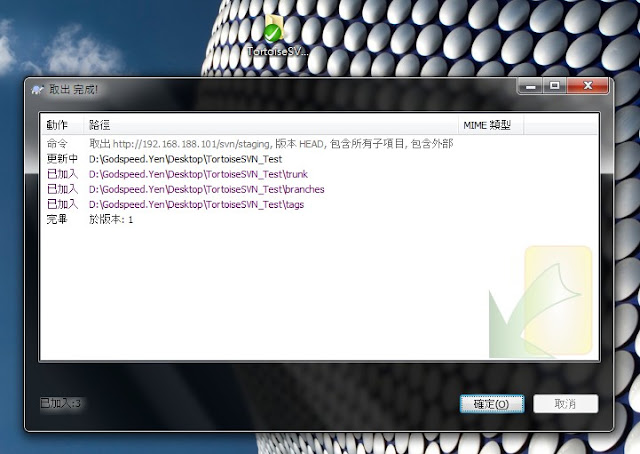
Working Copy狀態如下圖示:
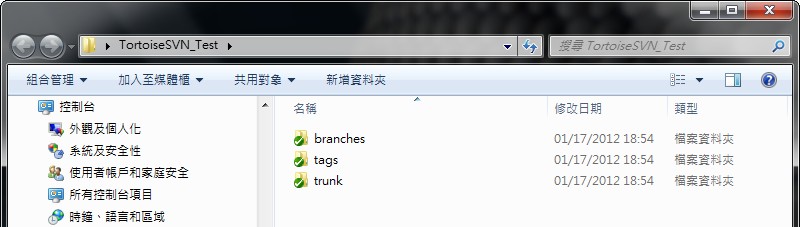
[Use TortoiseSVN to Commit]
介紹完Checkout,緊接著介紹Commit。本文實作範例為:於Working copy下建立一個目錄名為:aaa
並於該目錄下建立文字檔案:aaa.txt,如下圖示:
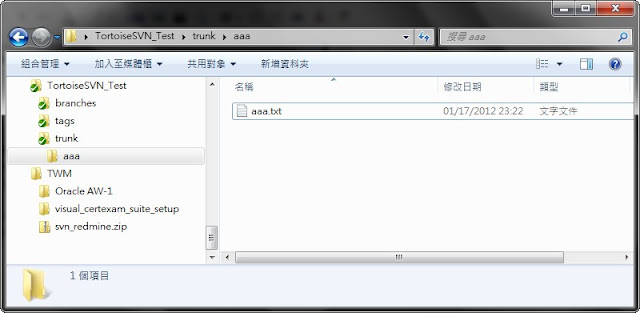
在Working copy按滑鼠右鍵選取『SVN送交』
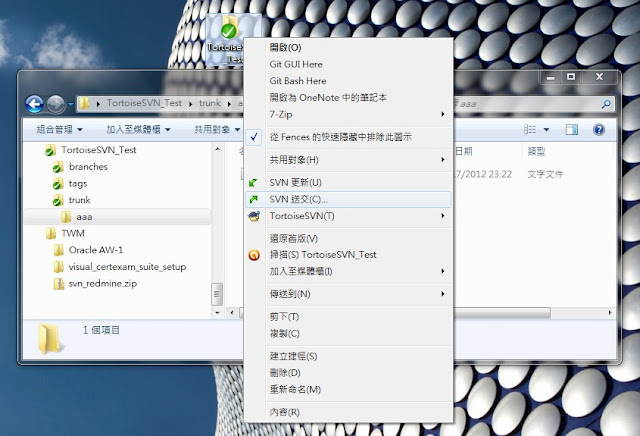
選擇欲提交的aaa目錄,按下『確定』
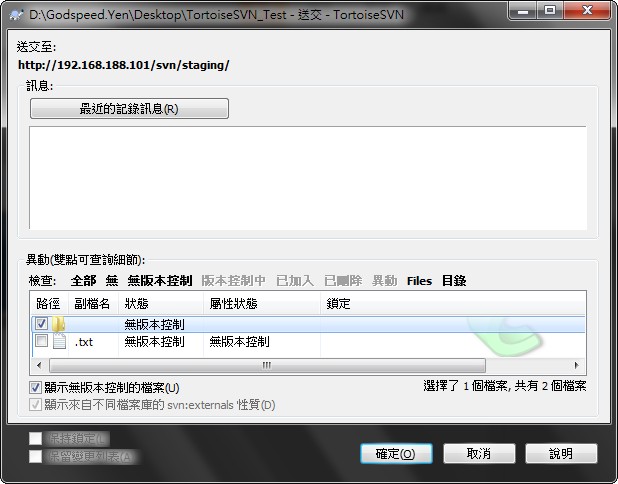
再次輸入使用者名稱及密碼資訊,輸入完畢後按下『確定』即可完成提交作業,結果如下圖示:
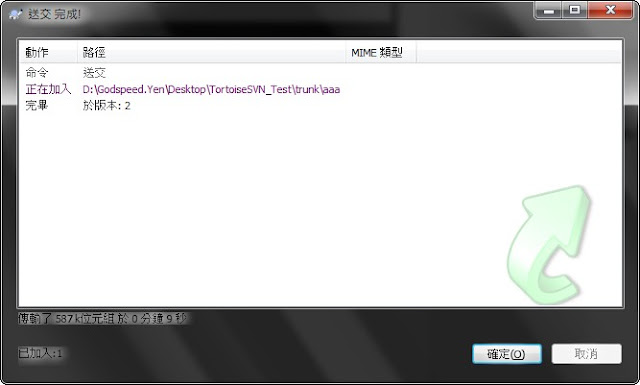
可於Subversion System使用svn command確認trunk目錄狀態,指令如下:
/usr/bin/svn list file:///usr/local/svn/staging/trunk
[Service Flow]
當aaa目錄執行commit時,該目錄下的aaa.txt並不會一同commit,和傳統Import/Export觀念不一樣
另外當異動產生時,Subversion會將版本編號自動遞增,此機制主要功能如下:
・Version Control
・Rollback
運作原理如下圖示:
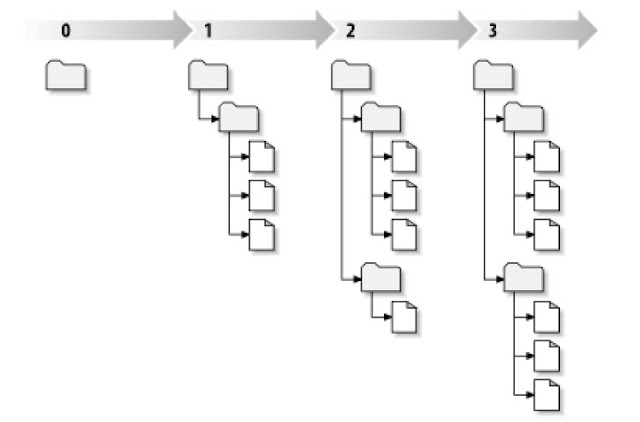
故若將aaa.txt提交至Subversion,須再執行一次「SVN送交」作業,則版本號碼將由Version 2轉變為Version 3,如下圖示:
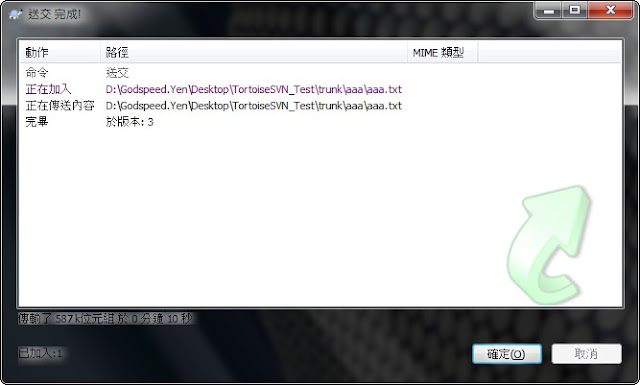
[Reference]
Subversion Online Documentation
TortoiseSVN
TortoiseSVN使用簡介
